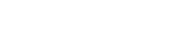Zoekresultaten nogmaals weergeven
F2 Artikelscherm – F4 Zoektabel
Om terug te gaan naar de laatste zoekresultaten, drukt u F4 in het artikelscherm.
Zoeken met ‘groter dan’ en ‘kleiner dan’
F2 Artikelscherm – F1 Zoeken
Soms wilt u zoeken op artikelen waarvan u er minder dan vijf per jaar verkoopt, of waarvan de voorraad groter is dan twintig. U voert laatstgenoemde opdracht uit door in voorraadveld 20> in te vullen. Het > teken betekent “groter dan”, het < teken gebruikt u als u zoekt op “kleiner dan”. In alle artikelvelden waarin alleen een getal staat, zoals voorraad of historie, kunt u op deze manier zoeken.
Als u de zoekopdracht heeft ingevuld drukt u op F12 om de zoekopdracht te starten.
Een uniek PLU nummer aanmaken
F2 Artikelscherm –INS Toevoegen – SHIFT+F1 Unieke PLU aanmaken
Als u een nieuw artikel aanmaakt, dan wilt u dit artikel misschien voorzien van een uniek PLU nummer. Nadat u op INS heeft gedrukt om een artikel toe te voegen, gaat u met de cursor naar het PLU veld en drukt nu op SHIFT+F1. Bevestig met F12 op de vraag of u een uniek PLU nummer wilt hebben en het nummer wordt ingevuld.
Een unieke barcode maken
F2 Artikelscherm –INS Toevoegen – F1 Unieke barcode aanmaken
Als u een product wilt toevoegen dat van zichzelf geen barcode heeft, kunt u het product een eigen barcode geven. Maak in het artikelscherm met INS een nieuw artikel aan en druk daarna op F1 en de unieke barcode wordt ingevuld.
Artikelgegevens kopiëren
F2 Artikelscherm – F8 Kopiëren
Als u meerdere artikelen toevoegt die bijvoorbeeld alleen verschillen in prijs en omschrijving (bijvoorbeeld 100 ml, 500ml en 1000ml), dan is het handig om na het invoeren van het eerste artikel de gegevens te kopiëren voor het volgende artikel. U hoeft dan alleen de velden te wijzigen die afwijken ten opzichte van het eerste artikel.
U kopieert gegevens voor een nieuw artikel door het volledig ingevoerde artikel op te zoeken en daarna F8 te drukken. U ziet nu de invoervelden voor een nieuw product, alleen zijn de meeste velden al gevuld met informatie van het ‘oude’ product. Pas de informatie aan en voeg het artikel toe door met F12 te bevestigen.
Extra barcodes
F2 Artikelscherm – CTRL+ALT+E Extra barcodes
Als u van hetzelfde artikel producten in uw winkel heeft staan met verschillende barcodes (dit komt o.a. voor bij parallelimport), dan kunt u een artikel van meerdere barcodes voorzien, zodat alle barcodes aan de kassa scannen..
Als een artikel een extra barcode heeft, dan staat linksboven in het artikelscherm in rode letters ‘Extra barcode’ getoond.
U kunt deze extra barcodes bekijken en wijzigen. Daarvoor moet u eerst in het artikelscherm het artikel opzoeken. Daarna drukt u op CTRL+ALT+E. U komt nu in het extra barcodescherm.
U kunt nu tot vijftien verschillende extra barcodes intikken of scannen.
Door met de cursor naar een van de extra barcodes toe te gaan en op F1 te drukken, maakt u van de extra barcode de basisbarcode (dit is de barcode die in het artikelscherm wordt weergegeven). MicroCash zal u vragen of u dit wilt. Bevestig met F12 of annuleer de bewerking met ESC.
Om de extra barcodes op te slaan, bevestigt u dit scherm met F12.
Artikelkoppelingen
F2 Artikelscherm – F9 Artikelkoppelingen
Soms wordt een bepaald artikel door een groothandel vervangen door een nieuw artikel, door bijvoorbeeld een relaunch of een actie. Als het oude artikel op is, moet natuurlijk het nieuwe artikel besteld worden.
In de mutaties van veel groothandels wordt aangegeven welke producten aan elkaar
gekoppeld zijn en in welke periodes de producten bestelbaar zijn. Op de datum dat het artikel vervangen wordt, wordt de minimum voorraad automatisch van het oude naar het nieuwe product verplaatst. Het besteladvies houdt echter nog wel rekening met de voorraad en historie van het oude product.
Als een artikel een artikelkoppeling heeft, dan ziet u links bovenin het artikelscherm de rode tekst ‘artikelkoppeling’ staan. Om de artikelkoppeling te bekijken, drukt u op F9. U komt nu in een nieuw scherm, waarin informatie over de gekoppelde artikelen gegeven wordt.
In het witte vlak ziet u de gekoppelde artikelen. U ziet ook in welke periode de producten bestelbaar zijn. Met de pijltjestoetsen beweegt u tussen de verschillende producten en met F5 gaat u naar het artikelscherm van het geselecteerde product.
Onderin ziet u twee grafieken; deze geven van het geselecteerde product de verkopen per week en per maand weer. Met ESC gaat u weer terug naar het artikelscherm.
Velden blokkeren tegen wijzigen bij muteren
F2 Artikelscherm – F3 Velden blokkeren tegen muteren
Het kan zijn dat u niet wilt dat bepaalde gegevens door de groothandel overschreven
worden, bijvoorbeeld als u een eigen prijsbeleid voert.
Daarom kunt u per artikel aangeven welke velden u wilt blokkeren tegen wijzigingen door mutaties. Zoek eerst het artikel op en druk daarna op F3. U kunt met de linker muisknop de hokjes aanvinken van de velden die niet gemuteerd mogen worden.
Met F1 kunt u alle velden in één keer blokkeren, met F2 geeft u alle velden weer vrij.
Met F12 bevestigt u de blokkade-status voor dit artikel. U ziet dat er op het artikelscherm nu slotjes bij de geblokkeerde artikelvelden komen te staan.
Een handeling automatisch herhalen
F2 Artikelscherm – Artikelscherm – Herhaalfunctie
Soms wilt u voor meerdere artikelen dezelfde handeling verrichten, bijvoorbeeld het klaarzetten van schaplabels of het inboeken van voorraad. Normaal gesproken zou u
een product moeten scannen en elke keer op bv. CTRL+F6 moeten drukken, maar als u de herhaal-functie in het artikelscherm gebruikt, hoeft u maar één keer de functie-toets in te drukken. Zolang u de herhaalfunctie niet uitzet, zal voor elk artikel dat u scant, een schaplabel worden klaargezet.
Om de herhaalfunctie te gebruiken scant u het eerste product en klikt daarna met de linker muisknop op het menu ‘Opties’ en daarna met uw linkermuisknop op ‘Herhaal functie’.
Hierna kunt u de functietoetsen indrukken voor de handeling die u wilt verrichten (bijv: SHIFT+F3, huidig artikel boeken). U krijgt nu het venster waarin u het artikel kunt bij- of afboeken. Als u dit artikel geboekt heeft, kunt u een nieuw product scannen. Na het scannen zal automatisch het bij- en afboekscherm openen.
Om de herhaalfunctie uit te zetten, klikt u weer op het menu ‘Artikelscherm’ en daarna op ‘Herhaalfunctie’.
Bonnenhistorie bekijken
F2 Artikelscherm – CTRL+ALT+F9
U kunt van een artikel zien op welke momenten het aan de kassa is verkocht. Zoek daartoe in het artikelscherm het artikel op en druk op CTRL+ALT+F9. U krijgt nu de bonnenhistorie te zien.
Derving/Diefstal/Retouren registreren
F2 Artikelscherm – Artikel zoeken - ALT+F6 Derving/Diefstal/Retouren boeken
Als er artikelen in uw winkel stuk gaan of over datum zijn, voor eigen gebruik gebruikt
worden of door diefstal zijn verdwenen, dan kunt u dit in MicroCash registreren.
U doet dit door eerst het artikel op te zoeken in het artikelscherm. Als u het artikel gevonden hebt, drukt u op ALT+F6.
U komt nu in het derving-scherm.
U vult in het vakje onder ‘Aantal’ het aantal in dat u wilt afboeken. U klikt met de linker
muisknop het soort derving aan en bevestig met F12. De voorraad van het product is nu afgeboekt, waarbij de dervinginformatie is geregistreerd.
Artikelscherm inrichten
F2 Artikelscherm – Rechter muisknop
Iedereen die het artikelscherm gebruikt, heeft andere wensen ten aanzien van de weergave van de artikelvelden. In MicroCash is het daarom mogelijk dat u zelf het artikelscherm indeelt.
Als u in het artikelscherm op een plek waar een artikelveld kan staan op uw rechter muisknop klikt, dan krijgt u een pop-up te zien. Klik in deze pop-up met uw linker muisknop op ‘Veld kiezen’ en u krijgt een lijst te zien met alle mogelijke artikelvelden. Klik nu met linker muisknop op het gewenste artikel en druk op F12. U zult zien dat dit artikelveld nu op de plek verschijnt waar u zojuist met de rechter muisknop klikte.
Helemaal onderin staat ‘ongebruikt’, hiermee haalt u een veld uit het artikelscherm.
Artikelscherm opties
Voor diverse klanten maakten wij aparte instellingen voor het artikelscherm. Deze instellingen kunnen wij in- en uitschakelen:
- Bij- of afboeklijst printen bij verlaten van artikelscherm
- Op schaplabel de kassaprijs zetten ipv de verkoopprijs
- Op etiket de kassaprijs zetten ipv de verkoopprijs
Verder kunnen wij de artikelvelden die u in het zoekresultaat-scherm wilt zien instellen.
Wilt u dat wij dit bij u instellen, bel dan even met onze helpdesk.