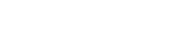Het klaarzetten van schaplabels en etiketten kan op meerdere manieren gebeuren. Hieronder worden deze manieren besproken.
Schaplabel klaarzetten vanuit het artikelscherm
F2 Artikelscherm – CTRL+F6 Schaplabel klaarzetten
Zoek in het artikelscherm het artikel op. Druk daarna CTRL+F6 en MicroCash zet een
schaplabel klaar.
Etiketten klaarzetten vanuit het artikelscherm
F2 Artikelscherm – F7 Etiket
Om van een product één of meerdere etiketten klaar te zetten, zoekt u eerst het artikel op en drukt vervolgens op F7. U krijgt een invoervenster te zien, waarin u kunt aangeven hoeveel etiketten u wilt. Voer het gewenste aantal in en bevestig met F12. De etiketten zijn nu klaargezet.
Collectief schaplabels klaarzetten
F5 Management – F3 Schaplabels selecteren
Om in één keer van een bepaalde selectie artikelen schaplabels klaar te zetten, kunt u de
optie F3 Schaplabels klaarzetten uit het Management menu gebruiken.
U komt daarna in het artikelscherm. Hierin maakt u een selectie, bijvoorbeeld leverancier:
“SOLGA” en voorraad:”0>“. Nu worden alle producten van leverancier Solgar met voorraad geselecteerd.
Vervolgens vraagt MicroCash “Alleen schaplabels klaarzetten van artikelen met een S in het etiketveld?“. Antwoordt ja (F12) of nee (ESC).
U krijgt hierna de melding hoeveel schaplabels er klaargezet zijn. Klik op OK of druk op
Enter.
Automatisch schaplabel klaarzetten bij prijswijziging
Bij artikelen waar een S in het etiketveld staat, worden automatisch schaplabels klaargezet bij prijswijzigingen.
NB: Het automatisch klaarzetten is een instelling die aan of uit gezet kan worden. Wilt u uw instelling veranderen, bel dan even met onze helpdesk.