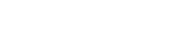Het maken van een kortingsprofiel
F7 Klantenpas – F2 Kortingsprofielen
Om aan klanten een kortingsprofiel te koppelen, moet u eerst één of meerdere kortingsprofielen aangemaakt hebben. U gaat naar het kortingsprofielen-scherm door in het Klantenpasmenu (F7 in het hoofdmenu) naar F2 Kortingsprofielen te gaan. U komt nu in het kortingsprofielen-scherm.
In het witte vlak links bovenin ziet u welke kortingsprofielen ingevoerd zijn. Om een kortingsprofiel aan te maken drukt u op INS. U krijgt een venster te zien waarin u een letter kunt kiezen waarmee u uw nieuw te maken kortingsprofiel wilt afkorten. Kies een letter en druk op F12.
De cursor staat nu in het vlak achter ‘omschrijving’. Vul hier de omschrijving van het
kortingsprofiel in, bijvoorbeeld ‘Algemeen’ of ‘Personeel’.
Vervolgens voert u de instellingen van het kortingsprofiel in. De instellingen bestaan uit twee delen. In het eerste deel kunt u steeds een selectie van bepaalde artikelen maken,
waarbij u aangeeft of en hoe er korting op deze artikelen gegeven wordt. Onderaan kunt u dit aangeven voor alle artikelen die niet binnen de eerder gekozen selectie vallen.
De kolommen van links naar rechts:
- Prior: Hiermee kunt u prioriteit aan een artikelselectie geven. Als u bijvoorbeeld op alle vitamines punten wilt geven, behalve op Solgar, dan kunt u een regel maken waarbij u aangeeft dat u punten geeft op alle artikelen uit de groep vitamines, en een aparte regel waarmee u aangeeft dat u géén korting geeft op artikelen van het merk Solgar. Omdat artikelen met het merk Solgar ook in de vitaminegroep zitten, kan hierdoor verwarring ontstaan welke regel belangrijker is. Door het Prior-vakje aan te klikken van de regel waarin u aangeeft dat u geen korting op het merk Solgar wilt geven, zorgt u er voor dat die regel het belangrijkste is en bereikt u uw doel.
- Selectieveld: Hierin geeft u aan op welk veld u wilt selecteren. U kunt kiezen uit: groep, merk leverancier of categorie.
- Selectiewaarde: Hierin vult u in op welke groepen, merken, leveranciers of categorieën u wilt selecteren. Als de selectie meerdere groepen bevat, dan kunt u de codes van de groepen scheiden met een komma. Als groep 4 tot en met 8 in uw selectie zitten, kunt u dat aangeven door 4-8 in te toetsen.
- Korting: Hier geeft u aan wat er met de ingevoerde selectie moet gebeuren. U kunt kiezen uit korting, punten, of uitsluiten (dit betekent geen korting en geen punten). Met korting wordt kassakorting bedoeld.
- Percentage: Indien u gekozen heeft voor korting, dan geeft u hier het percentage aan dat aan de kassa als korting wordt gegeven over aankopen die binnen de selectie vallen. Indien u gekozen heeft voor punten, dan geeft u hier het percentage punten aan dat bij aankopen, die binnen de selectie vallen, gegeven worden (standaard 100%). Als u bijvoorbeeld dubbele punten op een bepaald merk wil geven, dan kunt u 200% invoeren.
In het deel waar u kunt aangeven wat er met de overige aankopen gebeurt, vult u alleen de kolom korting en percentage in, op de zelfde wijze als hierboven besproken is. U hoeft hier immers geen selectie te maken. U kunt ook volstaan om alleen de kolom overig in te vullen, als u op alle artikelen dezelfde korting of punten wilt toekennen.
Als u uw kortingsprofiel hebt gemaakt, slaat u deze op met F12.
U kunt verschillende kortingsprofielen aanmaken. Zo valt te denken aan een algemeen kortingsprofiel waarop u 100% punten geeft op alle artikelen behalve tabak en geneesmiddelen. Daarnaast kunt u een extra profiel maken waarmee 10% kassakorting gegeven wordt op depositaire merken, voor speciaal geselecteerde klanten. Ook valt te denken aan een apart profiel voor personeel of collega-ondernemers.
Er is veel mogelijk en het maken van de instellingen kan complex zijn. De helpdesk is dan ook graag bereid om de profielen voor u in te stellen.
Het wijzigen van een kortingsprofiel
F7 Klantenpas – F2 Kortingsprofielen – Kies een kortingsprofiel - ENTER
U gaat eerst naar het kortingsprofielen-scherm, door in het Klantenpasmenu op F2 te
drukken. U kiest met de pijltjestoetsen of met de muis in het grote witte vlak linksboven het gewenste profiel en drukt op Enter. U kunt nu uw profiel wijzigen.
Hoe u precies uw kortingsprofiel kunt wijzigen leest u in de vorige paragraaf. U slaat uw
gewijzigde kortingsprofiel op door op F12 te drukken, u breekt het wijzigen met ESC af.
Het verwijderen van een kortingsprofiel
F7 Klantenpas – F2 Kortingsprofielen – Kies kortingsprofiel – DEL – F12
U gaat eerst naar het kortingsprofielen-scherm, door in het Klantenpasmenu op F2 te drukken. U kiest met de pijltjes toetsen of met de muis in het grote witte vlak linksboven het gewenste profiel en drukt op DEL. U wordt nu gevraagd of u dit profiel wilt verwijderen. Kies F12 om het profiel te verwijderen, of ESC om het te behouden.
NB: Als u een kortingsprofiel wist, dan hebben al de klanten waarbij dit kortingsprofiel ingevuld staat na het wissen een kortingsprofiel dat niet bestaat, dus deze krijgen dan geen korting of punten meer!
Klantenpaspunten
Als u via kortingsprofielen hebt bepaald op welke aankopen klanten punten krijgen, kunt u aangeven welk bedrag een klant dient te besteden om een punt te verdienen en bij hoeveel punten een waardebon uitgekeerd moet worden.
Het instellen van deze gegevens kunt u het beste door onze helpdesk laten doen. Wij helpen u daar graag mee!