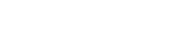Zoeken van een klant
F7 Klantenpas – F1 Klanten – F1 Zoeken
Het zoeken naar klanten gaat ongeveer op dezelfde wijze als naar een artikel zoeken in het artikelscherm. Ga eerst naar het klantenscherm door voor F1 te kiezen in het Klantenpasmenu. U komt nu in het klantenpasscherm.
Kies voor F1 om te zoeken. Vul nu de velden in waarop u wilt zoeken. U start uw zoekopdracht met F12. Als er één klant gevonden wordt, dan verschijnt deze direct op het scherm. Zijn er meerdere klanten die aan de zoekopdracht voldoen, dan worden deze in een lijst getoond. Ga met de pijltjestoetsen naar de gewenste klant en druk op ENTER. De klant wordt nu getoond in het klantenscherm.
Het klantenscherm
Als u een klant gezocht hebt, dan kunt u alle gegevens van deze klant bekijken. De gegevens zijn onderverdeeld in drie tabbladen. Door op F5 te drukken, ziet u de NAW-gegevens van de klant, met F6 krijgt u gegevens met betrekking tot omzetten, klantenpaspunten en waardebonnen van deze klant te zien en met F7 komt u in het scherm met alle overige gegevens over de klant.
Wijzigen van klantengegevens
F7 Klantenpas – F1 Klanten – Klant zoeken – ENTER Wijzig – Gegevens wijzigen – F12
Als u de gegevens van een klant wilt wijzigen, dan moet u eerst de klant opzoeken in het klantenscherm. Als u de klant gevonden hebt dan drukt u op ENTER. U kunt nu de gegevens in de tabbladen F5 Persoonlijke informatie en F7 Overige informatie wijzigen. Met de pijltjestoetsen of de muis kunt u de cursor in de verschillende velden zetten. Bewaar de wijzigingen door op F12 te drukken, of annuleer met ESC.
Toevoegen van een klant
Het toevoegen van klanten kan op twee manieren.
De meest gebruikte manier is vooraf voor elk klantenpasje wat u hebt een lege klantenkaart aan te maken, zodat u als u een nieuwe klantenpas wilt uitgeven de al aangemaakte lege kaart opzoekt en daar de NAW gegevens invoert. Dit werkt het snelst aan de kassa.
Om op deze manier vooraf eenmalig nieuwe pasjes collectief aan te maken, gaat u vanuit het klantenpasmenu naar F1 Klanten. U drukt nu op CTRL-F5. U komt nu in het hieronder afgebeelde scherm.
U kunt het aantal pasjes dat u wilt aanmaken invullen en bij “vanaf klantenpasnummer” het eerste nummer invoeren van de nieuwe passen.
Bij ‘Ingevuld kortingsprofiel’ kunt u de letter van het kortingsprofiel invullen, dat bij deze klanten wordt ingevuld. Als u dat nu direct al doet, dan kan dat niet vergeten worden aan de kassa als de klant de pas in ontvangst neemt.
Als u een exportbestand wilt met de barcodes en klantenpasnummers van de nieuwe passen, vink dan het hokje voor ‘Tevens comma-delimited bestand wegschrijven’ aan. Een dergelijk bestand kan handig zijn als u zelf uw klantenpassen wilt uitprinten.
Het is aanbevolen het vinkje voor ‘Controleren of de klantenpasnummers wel uniek zijn’ aan te vinken.
Druk op F12 om de klantpassen te maken. U wordt gevraagd of u het zeker weet. Als dat zo is drukt u op F12.
Indien u hulp wilt bij deze functie dan staat de helpdesk natuurlijk voor u klaar.
Voordat u een nieuwe pas aan de klanten meegeeft, scant u de pas in het klantenscherm en drukt u op ENTER om de gegevens van de klant in te vullen. U slaat de gegevens op met F12.
In plaats van in het klantenscherm kunt u de pas ook in het kassascherm scannen. als u dit doet, dan zal er de melding komen “ALT+K” klantgegevens invullen. Als u dan ALT+K toetst kunt u ook de klantgegevens invullen. Als u liever niet direct aan de kassa de NAW-gegevens van de klant invoert omdat het daarvoor bijvoorbeeld te druk is, dan kunt u ook een notitie maken van de klantenpas barcode of het nummer en de klantgegevens. U kunt dan later op uw gemak de gegevens invullen, door de pas op te zoeken en dan met ENTER de gegevens aan te vullen. U kunt in dit geval ook zonder dat u de NAW-gegevens hebt ingevuld de pas al aan de klant meegeven; de omzet is toch op de pas bijgeboekt!
De tweede manier wordt veel minder gebruikt, omdat deze manier aan de kassa meer tijd vergt. Voor de volledigheid vermelden wij de mogelijkheid toch.
In het klantenscherm drukt u op INS*. U vult nu alle velden in (het klantenpasnummer, de barcode en het standaard kortingsprofiel worden door Microcash ingevuld) en bevestigt met F12.
Deze tweede optie staat standaard uitgeschakeld in Microcash. Mocht u hem toch willen gebruiken, belt u dan even met de helpdesk.
Verwijderen van een klant
F7 Klantenpas – F1 Klanten – Klant zoeken – F2 Wissen – F12 Ja
Als u een klant wilt verwijderen dan moet deze eerst opgezocht worden in het klantenscherm. Druk daarna op F2. U wordt gevraagd of u de klant wilt wissen. Antwoordt ja (F12) of annuleer met ESC.
Verkopen per klant bekijken
F7 Klantenpas – F1 Klanten – Klant zoeken – F9 Verkoopoverzicht
Als u een overzicht wilt van de aankopen van een klant, druk dan nadat u de klant hebt opgezocht op F9. U krijgt nu een venster te zien waarin u de begindatum van de verkopen kunt intikken. Vervolg met F12. Hierna voert u de einddatum voor de verkopen in, eveneens gevolgd door F12. Dan krijgt u de lijst met aankopen op het scherm. U kunt de lijst met F12 uitprinten, met F11 kunt u de lijst opslaan als tekstbestand voor later gebruik of om in te lezen in Excel. U verlaat de lijst met ESC.
Uitgegeven waardebonnen per klant bekijken
F7 Klantenpas – F1 Klanten – Klant zoeken – F8 Waardebonnen overzicht
Om te kunnen bekijken welke waardebonnen er aan een klant gegeven zijn en welke al weer ingenomen zijn, kunt u per klant een waardebon overzicht bekijken. Zoek in het klantenscherm eerst de klant op en druk daarna op F8. U komt nu in het waardebonnenoverzicht.
U kunt de lijst met F12 printen, of als tekstbestand opslaan met F11. U verlaat de lijst met ESC.