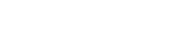F2 Artikelscherm – SHIFT+F3 Huidig artikel boeken
Om de voorraad van een artikel bij of af te boeken, zoekt u eerst het artikel op en drukt daarna op SHIFT+F3. Hierna ziet u een scherm, waarin u het aantal in kunt voeren wat
geboekt moet worden. Als het een afboeking van de voorraad betreft, dan moet u een
negatief aantal invoeren (dus een minteken voor het aantal intikken).
In het venster staat een keuzehokje, dat als het is aangevinkt ervoor zorgt dat er etiketten
worden klaargezet voor het product. Met F1 vinkt u dit hokje aan, of zet u het weer uit.
Met F12 bevestigt u de bij- of afboeking van de voorraad. Als u het artikelscherm verlaat, zal MicroCash u vragen of u een lijst wilt printen van de geboekte artikelen. Kies F12 om de lijst te printen, of op ESC als u de lijst niet of later wilt printen.
Meerdere artikelen bijboeken / afboeken
F2 Artikelscherm – SHIFT+F5 Artikelen af/bij boeken
Als u de voorraad van meerdere artikelen wilt bij- of afboeken kunt u in het
artikelscherm op SHIFT+F5 drukken. U moet nu kiezen voor F1 bijboeken of voor
F2 afboeken. Hierna kunt u het artikel dat u wilt boeken selecteren op drie manieren:
- Het artikel scannen
- Het artikelnummer invullen en op F12 drukken
- De barcode invullen en op F12 drukken
Als het product gevonden is (het product wordt op het artikelscherm getoond) springt de
cursor naar het vak waar u het aantal in moet voeren dat geboekt moet worden. Vul dit
aantal in en bevestig met F12. U kunt nu verder gaan met een volgend artikel of afbreken
met ESC.
Als u het scherm verlaat, zal MicroCash u vragen of u een lijst wilt printen van de artikelen die u geboekt hebt. Kies F12 om de lijst te printen, of kies ESC om de lijst niet te printen.